깃허브(GitHub) 사용하기 위한 Sign up/Sign in, Repository 생성, 삭제 방법 입니다.
1. GitHub 사용하기 (Sign up / Sign in)
GitHub 페이지에서 회원가입(Sign up)을 합니다.
GitHub: Where the world builds software
GitHub is where over 56 million developers shape the future of software, together. Contribute to the open source community, manage your Git repositories, review code like a pro, track bugs and feat...
github.com
깃허브(GitHub) 첫 화면 입니당~
여기서 우측 상단의 Sign up 을 클릭하면 회원가입 화면이 표시됩니다.
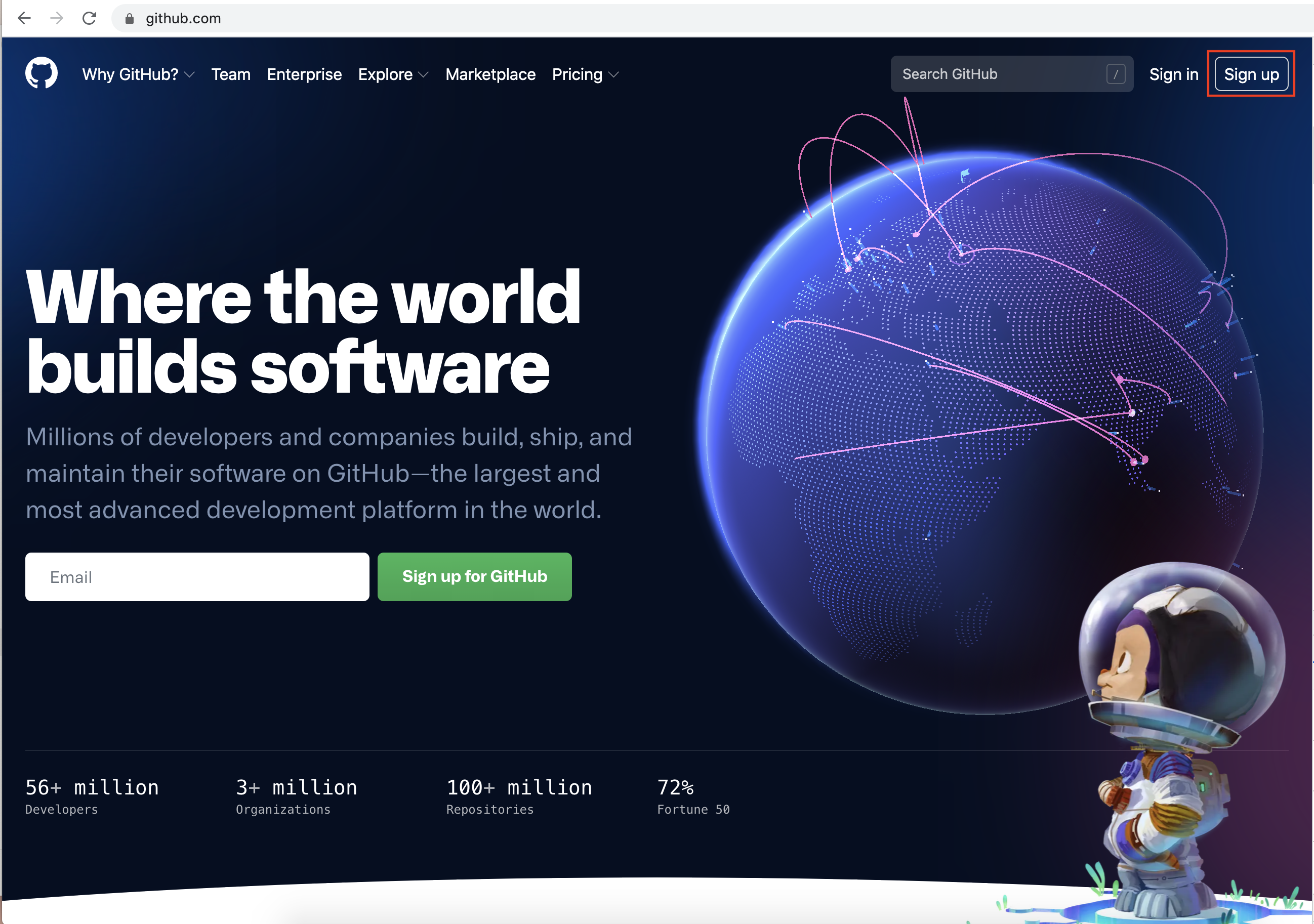
username, email, password 등 정보를 입력하고 Create account 를 클릭하면
'로봇이 아닙니다' 를 진행하고, 이메일을 통해 인증메일을 받게 됩니다.
표시되는거에 따라 진행하게 되면 회원가입이 완료됩니다.
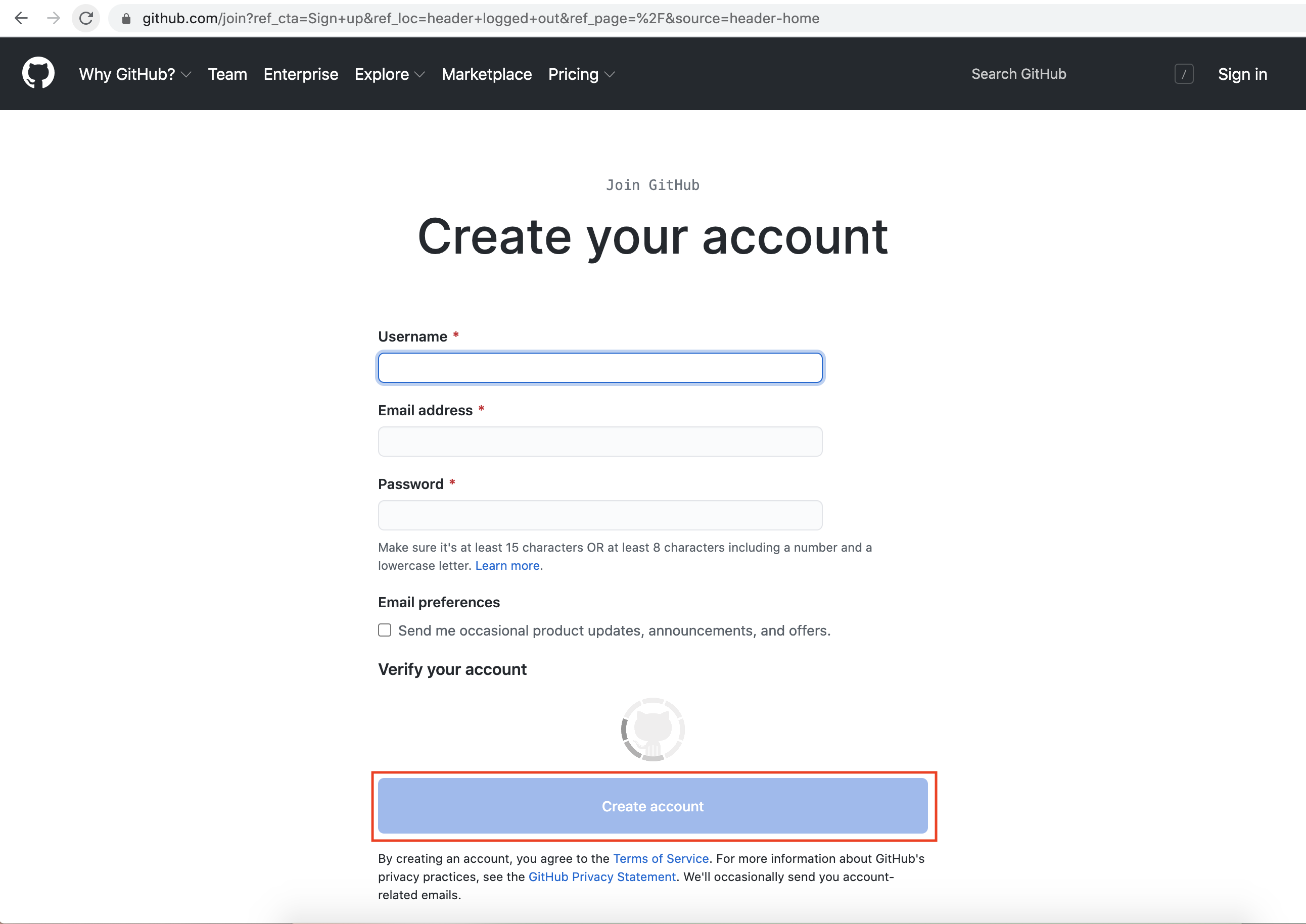
회원가입 후 로그인(Sign in) 을 합니다!
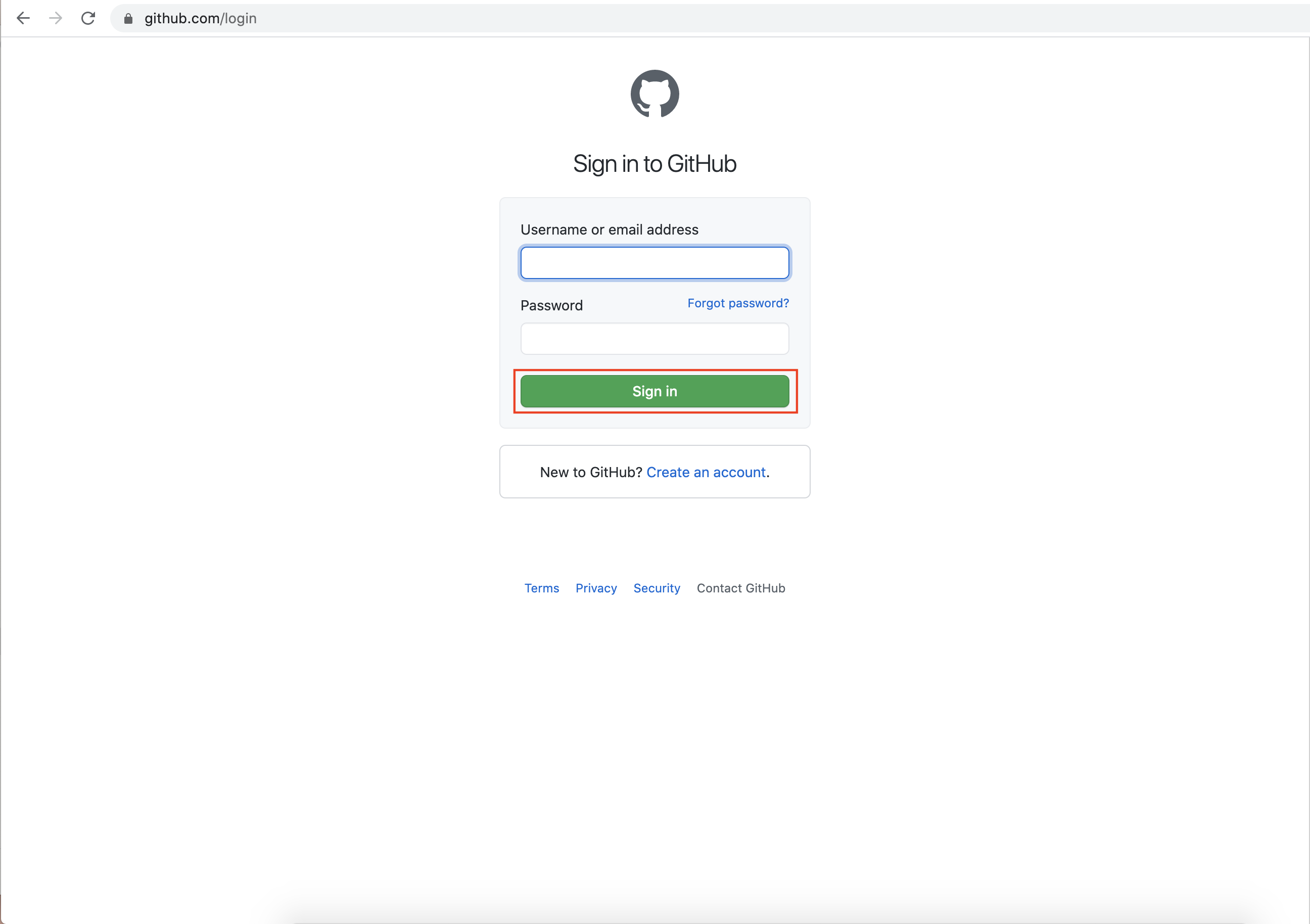
로그인(Sign in) 후 표시되는 첫 메인화면입니당
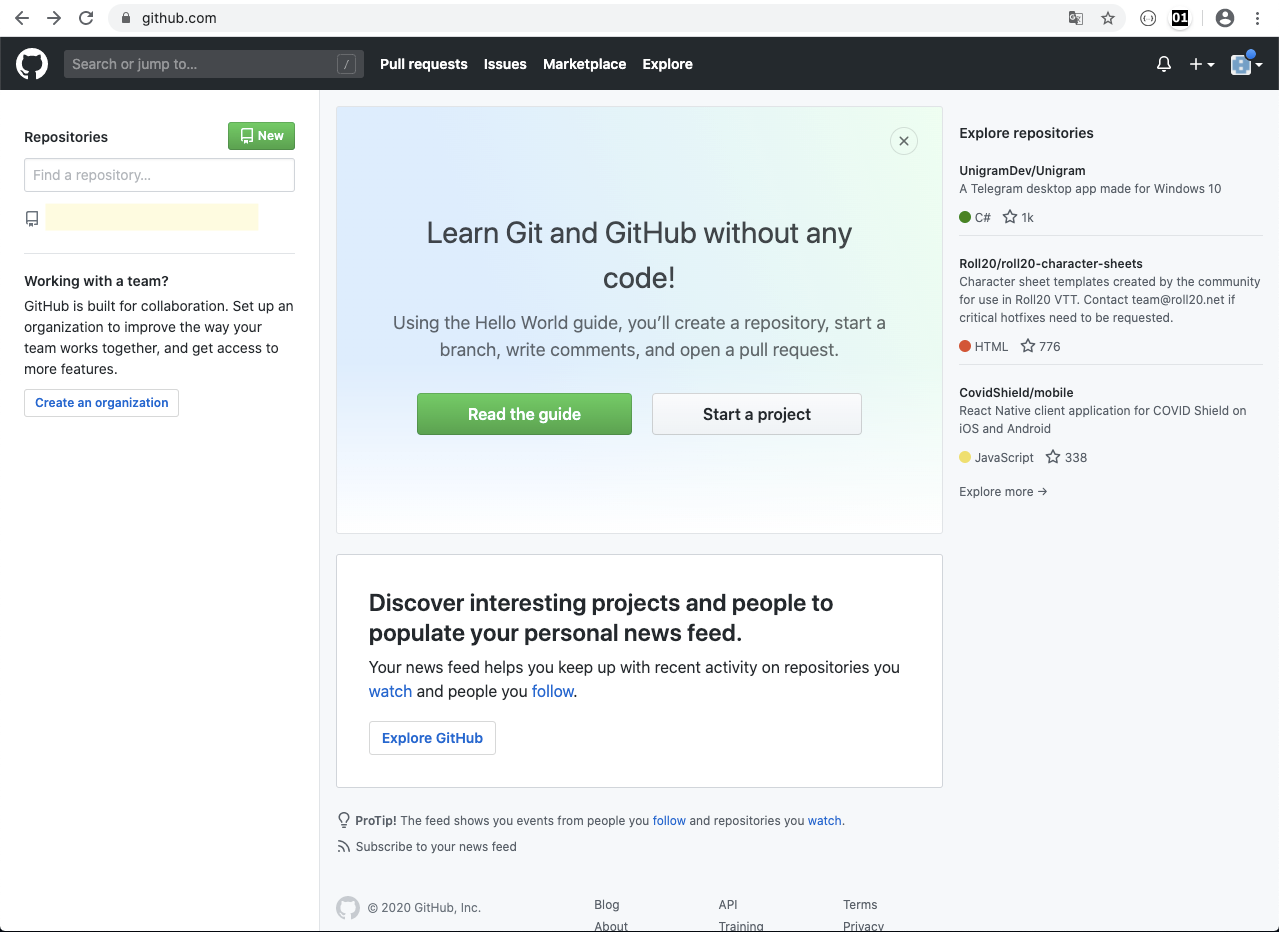
2. GitHub 새로운 저장소 Repository 생성
새로운 저장소(Repository) 를 생성하기 위해 왼쪽 상단 New 버튼 클릭하거나,
오른쪽 상단 + 버튼의 New Repository 를 클릭합니다.

저장소 이름, 설명(선택), 저장소형태(public/private) 입력 또는 선택 완료 후
create repository 버튼을 클릭합니다.
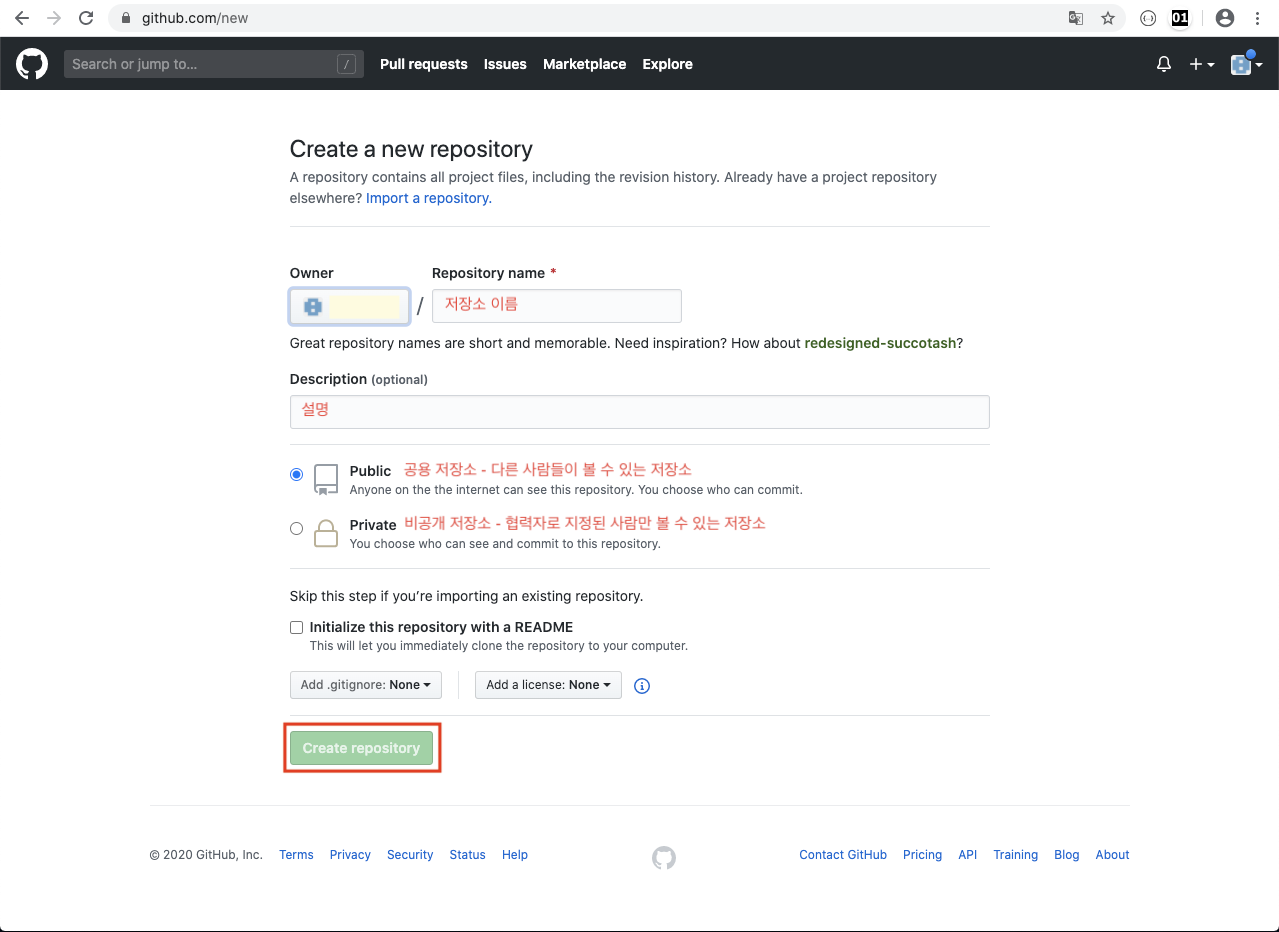
create repository 버튼을 클릭하면 빈 저장소가 생성됩니다.
빨간색으로 표시된 이 버튼을 클릭하면 저장소 url이 복사됩니다.
저는 README 를 클릭하여 첫번째 Commit을 하였습니당!
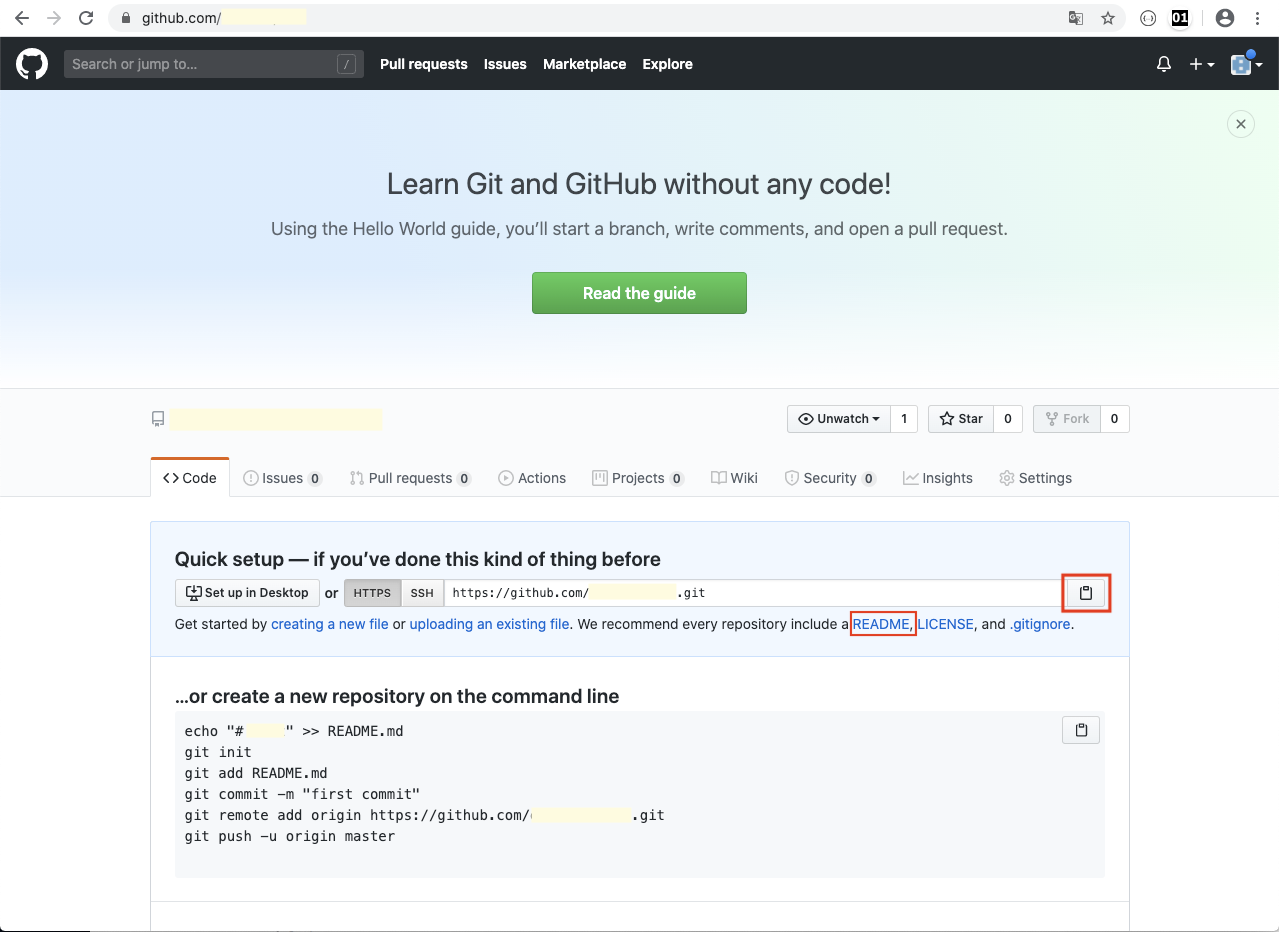
README 클릭한 화면에서 제일 아래로 스크롤 내려서
Commit new file 부분에서 코멘트를 입력하여 Commit new file 을 클릭합니다.
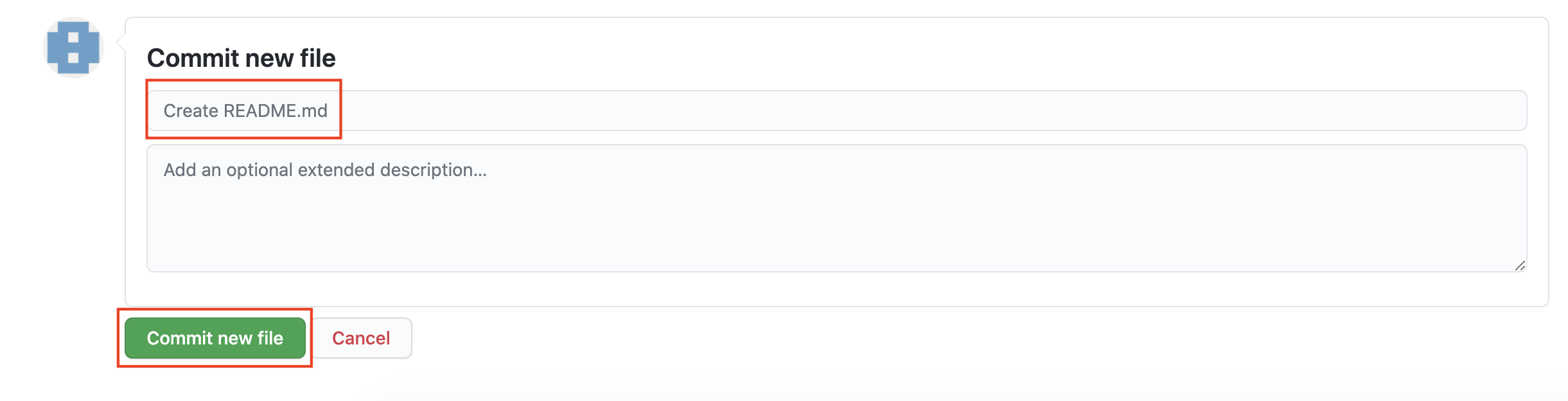
생성 완료된 저장소 url의 화면입니다.
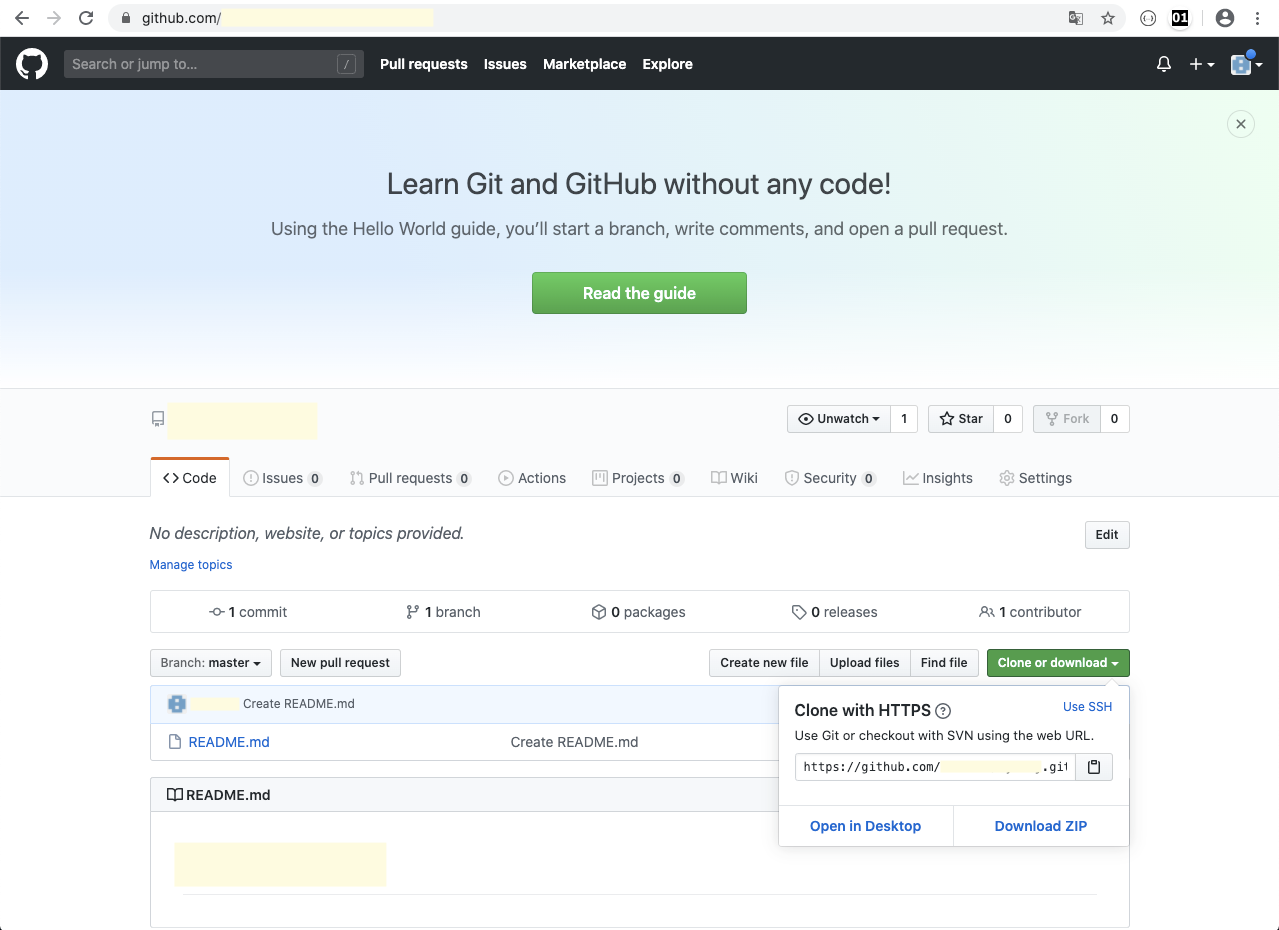
3. GitHub 저장소 Repository 삭제
저장소 url 화면에서 Setting 을 클릭합니다.
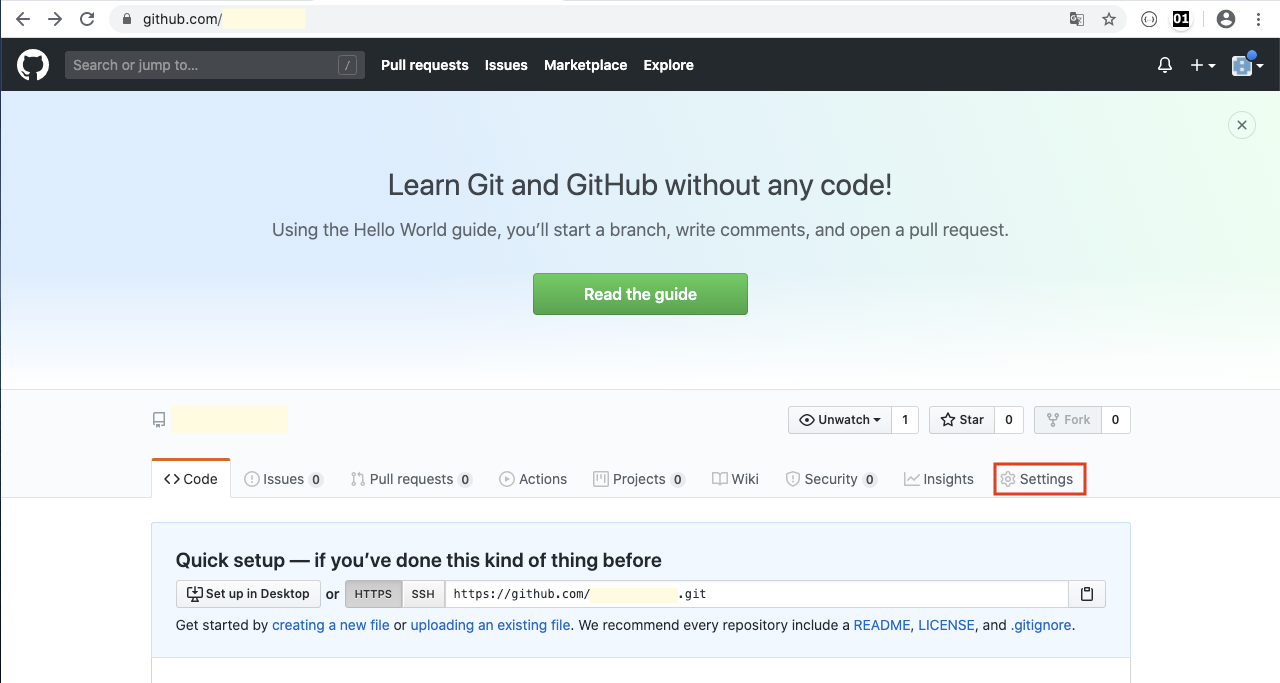
Setting 클릭 시 표시되는 화면입니다. 스크롤을 가장 아래로 해주세요.
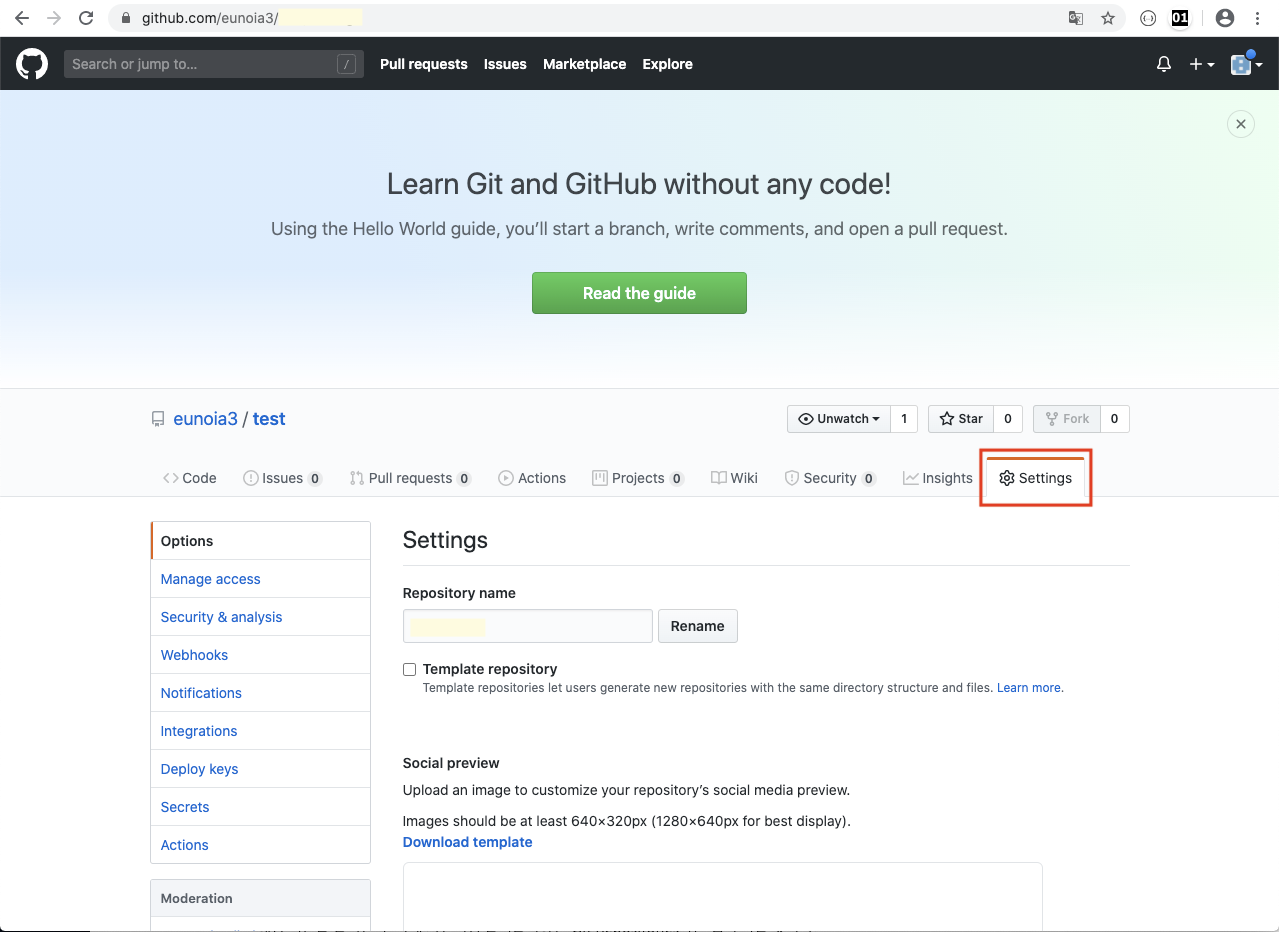
스크롤을 가장 밑으로 하면 Danger Zone 이 나옵니다.
Delete this repository 를 클릭합니다.
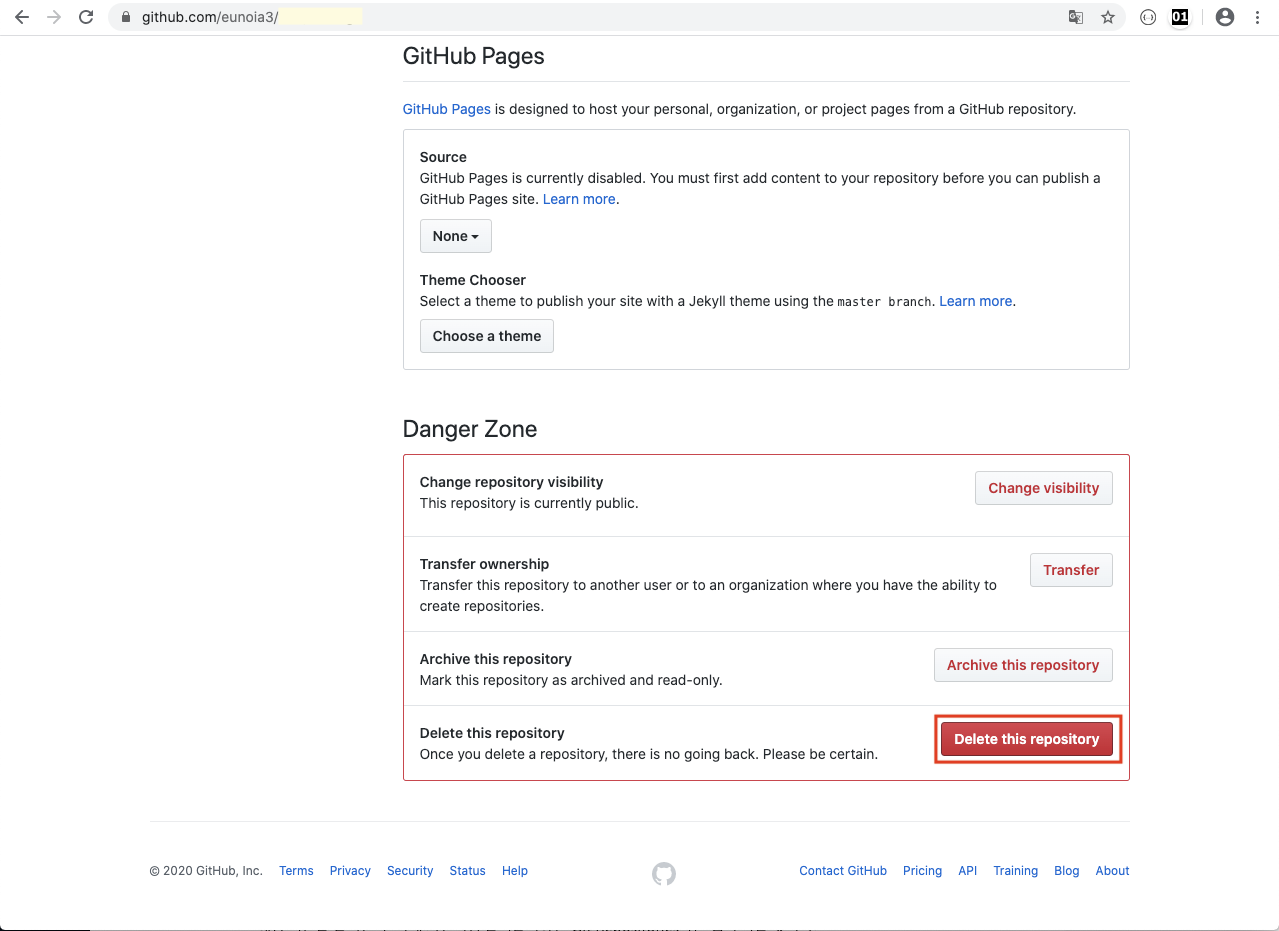
사용자가 실수로 삭제하는 것을 방지하기 위해 저장소 이름을 한번 더 입력하도록 하는 창이 표시됩니다.
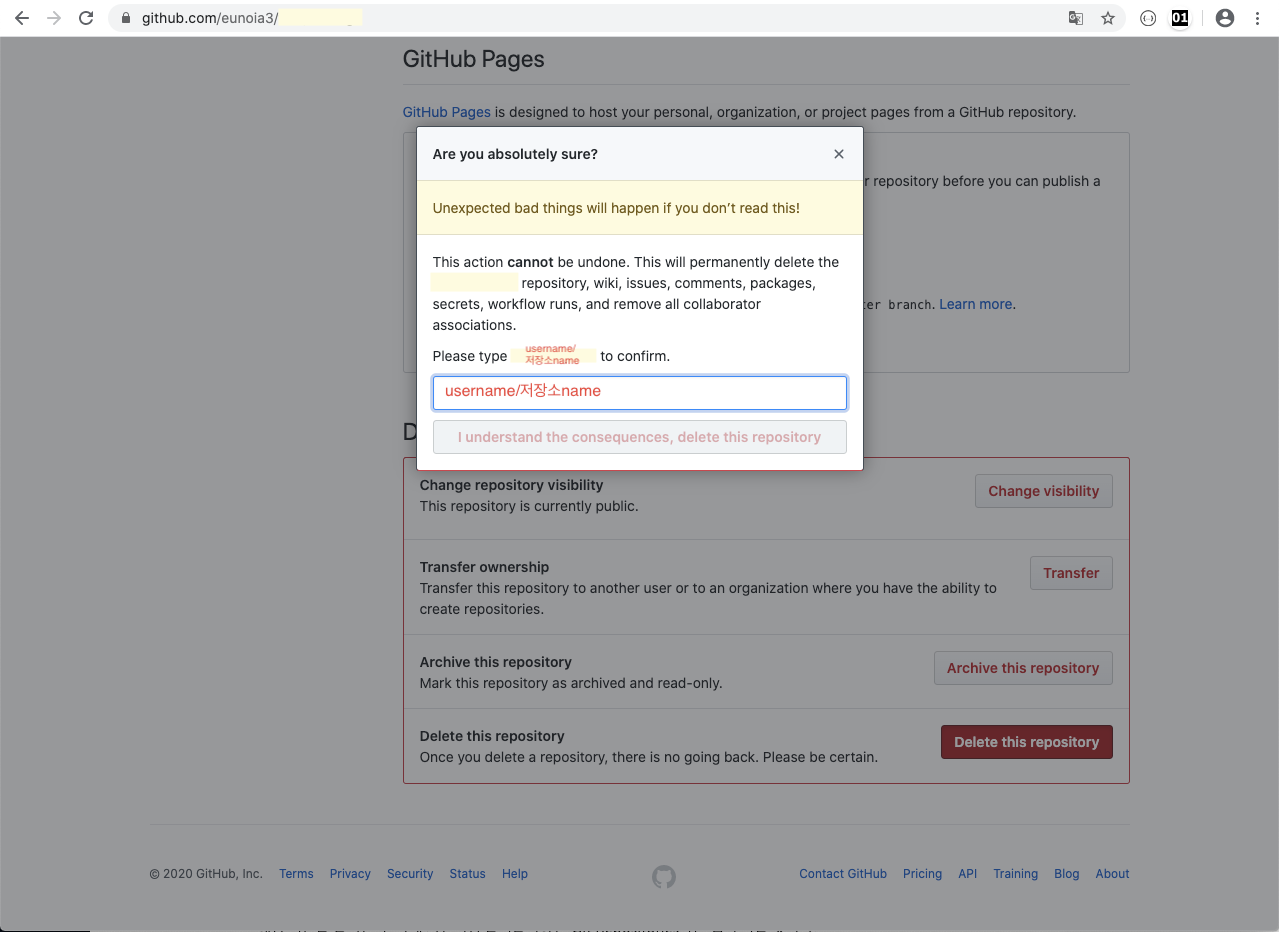
username/저장소name 입력 후
I understand the consequences, delete this repository 를 클릭합니다.
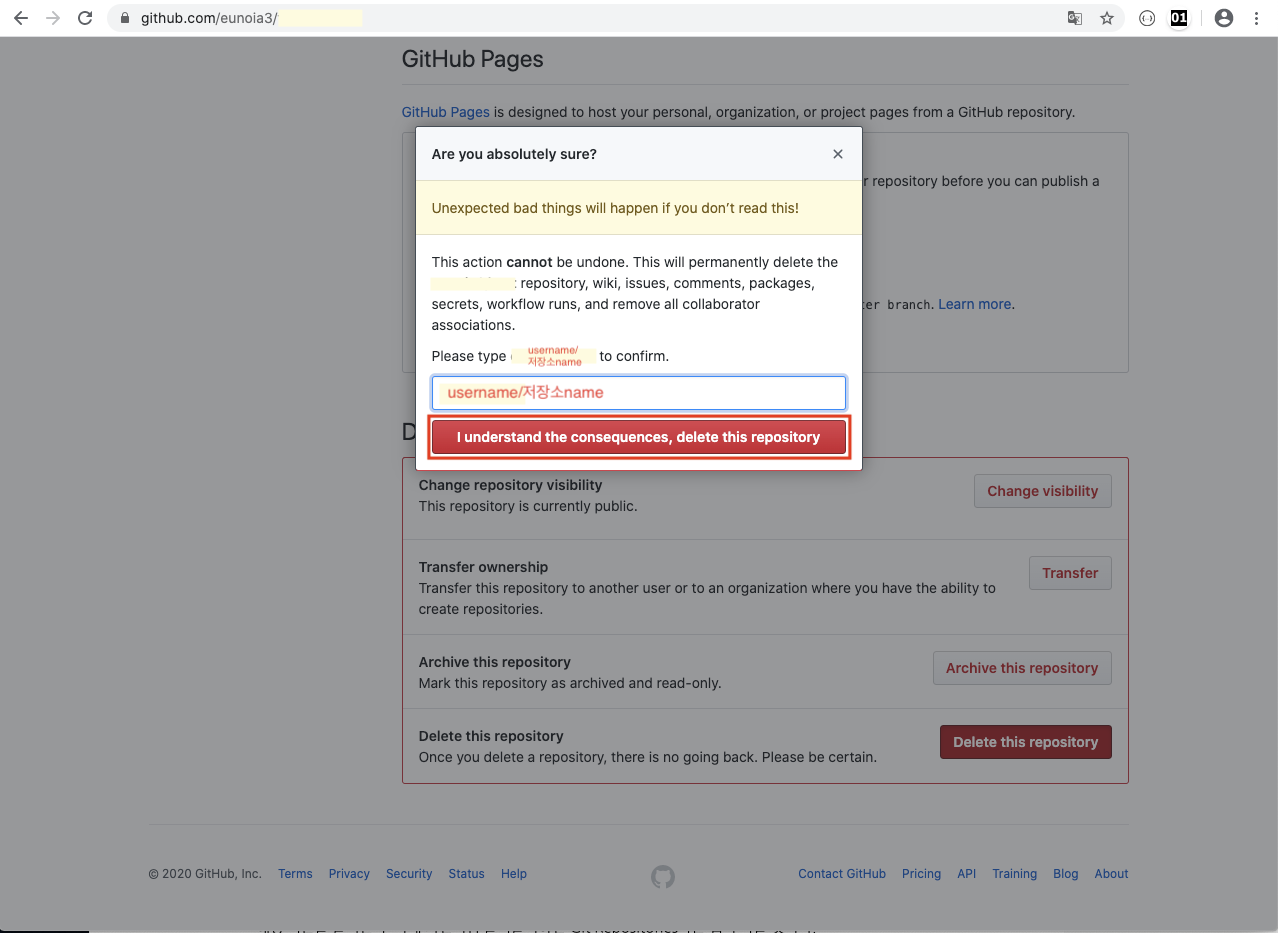
저장소(repository) 가 삭제되었습니당~😱
GitHub 만들기 끝! 🤔