🚨 IntelliJ 에서 톰캣(tomcat) 서버 구성 및 연동
IntelliJ 에서 톰캣(tomcat) 서버를 구성하고 연동하는 방법에 대해 포스팅하려고 합니다.
먼저 pc 에 톰캣(tocmat) 이 설치되어 있어야 해요~
톰캣 설치 방법은 아래 포스팅 확인 ✅
https://eunoia3jy.tistory.com/31
[ macOS 맥북 ] 톰캣 (tomcat) 설치 및 실행
macOS 맥북에서 톰캣 (tomcat) 를 설치하고 실행하는 방법 입니다. 1. 톰캣 (tomcat) 설치 tomcat.apache.org/ Apache Tomcat® - Welcome! The Apache Tomcat® software is an open source implementation of the Java Servlet, JavaServer Pages,
eunoia3jy.tistory.com
☄️ 순서
1. IntelliJ 에서 dynamic web project 생성
2. IntelliJ 에서 톰캣(tomcat) 서버 구성
3. IntelliJ 에서 톰캣(tomcat) 서버 연동 후 구동시키기
🧤 IntelliJ 에서 dynamic web project 생성
IntelliJ 실행 후 New Project 클릭하여 새로운 프로젝트 생성

Generators > Maven Archetype(Maven 원형) 클릭.
프로젝트 이름, 위치 작성 후 Archtype > maven-archetype-webapp 으로 선택 후 Create 버튼 클릭

그럼 새로운 프로젝트 생성이 완료됩니다 🙆🏻♀️
🧤 톰캣(Tomcat) 서버 구성
IntelliJ 에서 톰캣 서버 구동을 위해 톰캣 서버를 추가해줘야 하는데요
상단 메뉴바에서 IntelliJ > Settings > Tools > Tasks > Servers 에서 Configured servers 추가를 위해 Add Server 시 tomcat 이 보이지 않는 경우가 있어요.
톰캣 왜 없어~~ 그럴 땐 톰캣(tomcat) 플러그인을 설치해줘야 합니당❗️
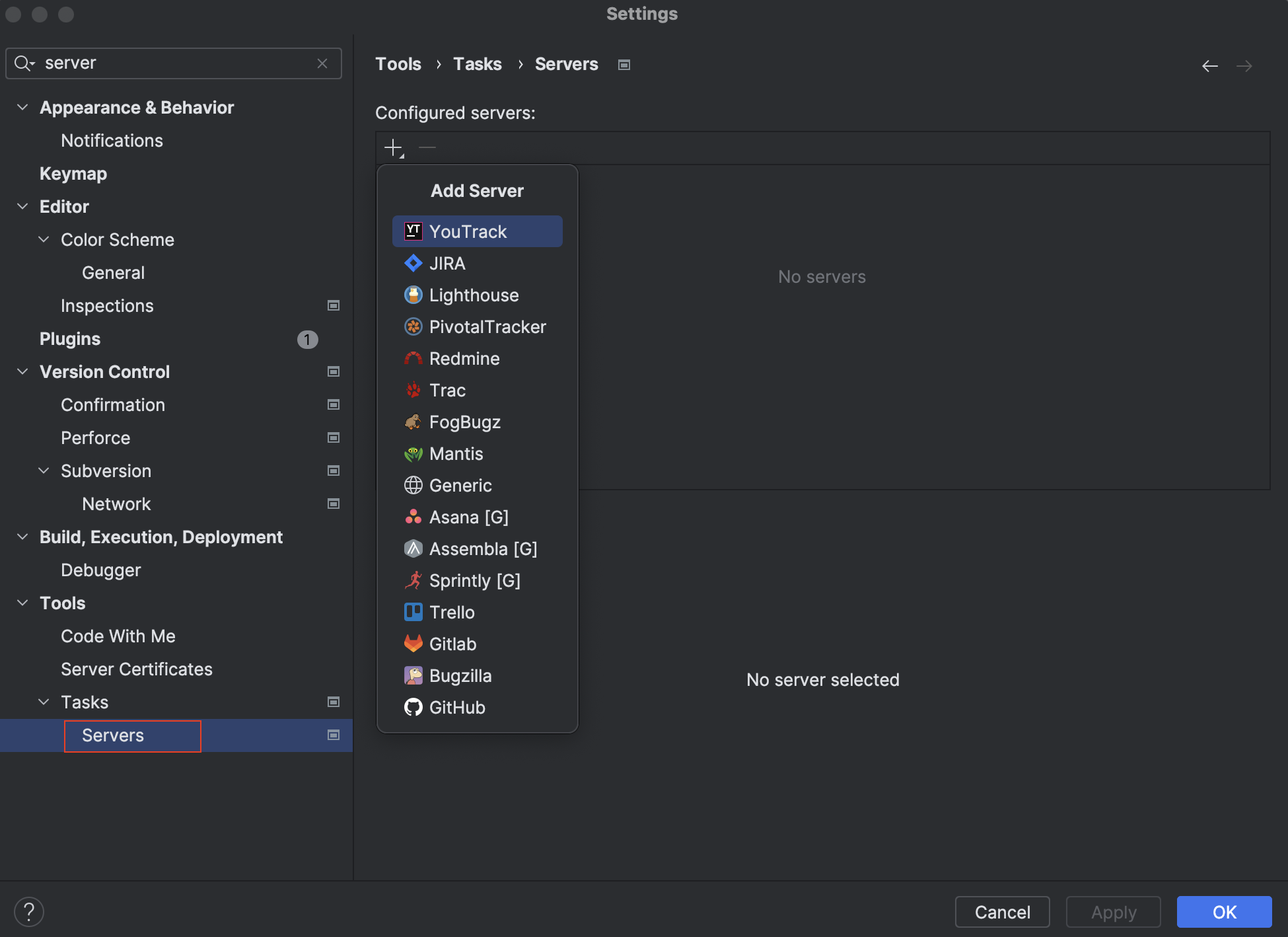
상단 메뉴바에서 IntelliJ > Settings > Plugins 에서 tomcat 검색 후 Smart Tomcat 의 Install 버튼을 클릭하여 설치하기

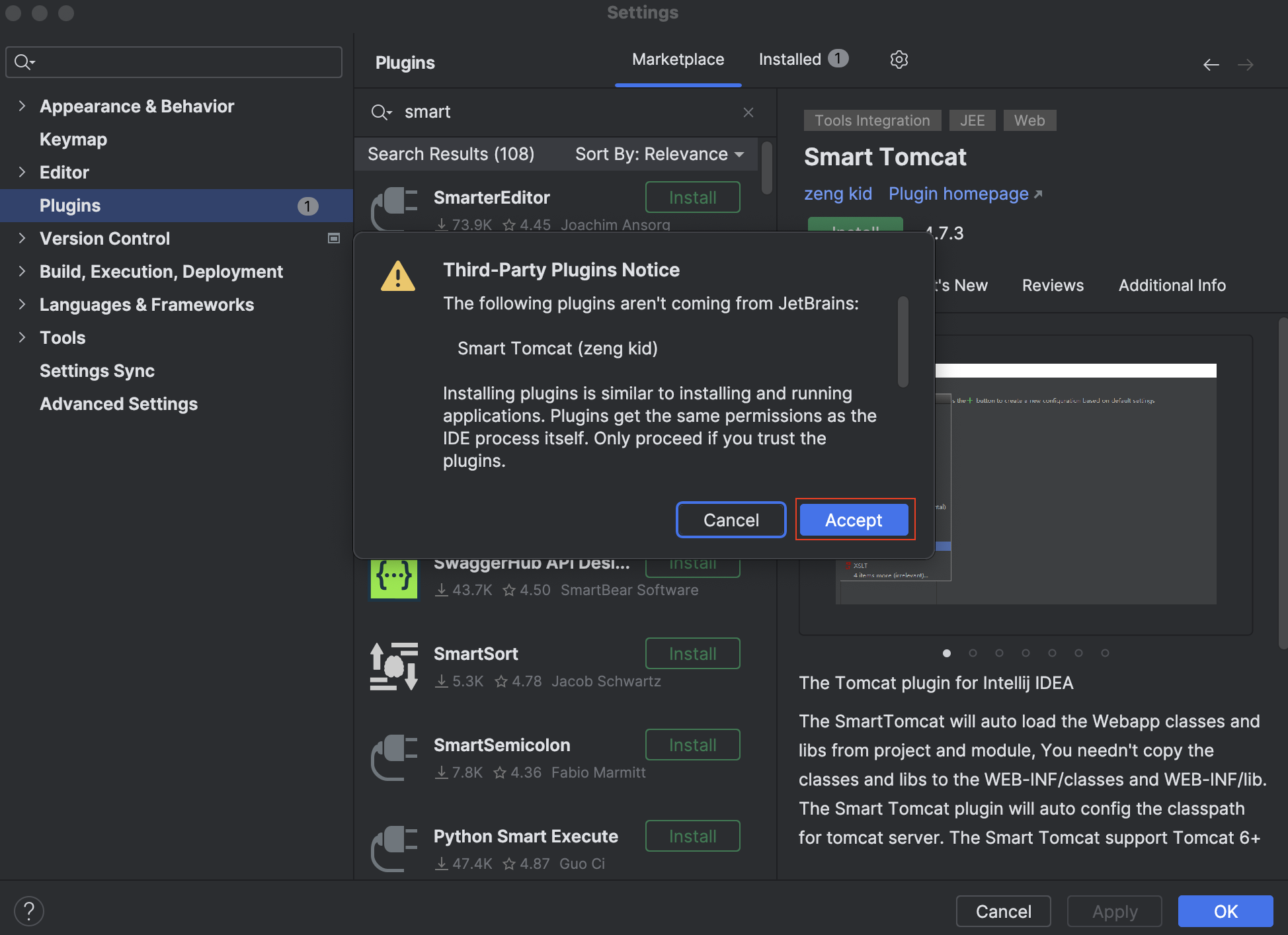
IntelliJ 재실행 후 확인해보면 톰캣이 생긴 것을 확인할 수 있어요
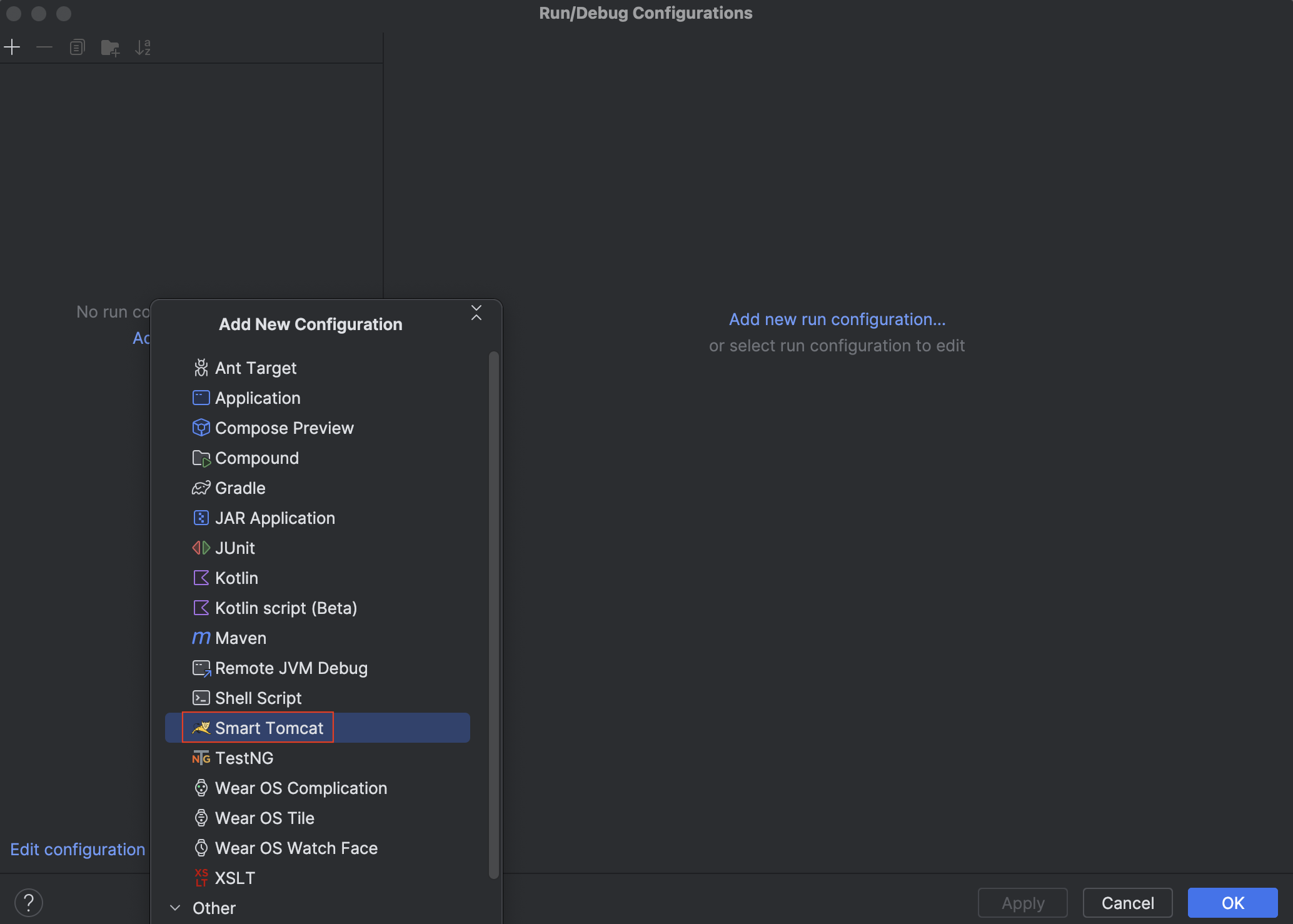
🧤 톰캣(Tomcat) 서버 연동 후 구동시키기
톰캣 서버 구성을 완료하였다면 나의 프로젝트를 톰캣 서버에 연동시키기!
상단 메뉴바의 Run > Edit Configurations... 클릭
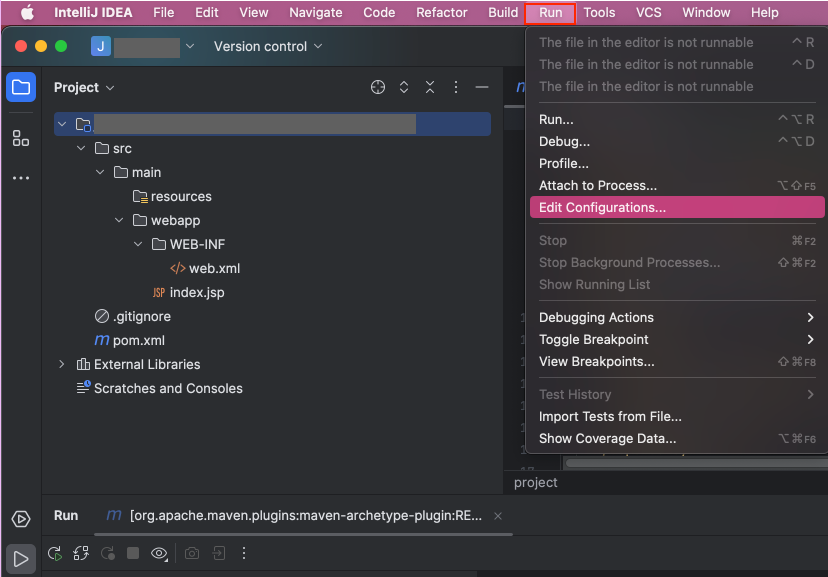
Add new... 클릭
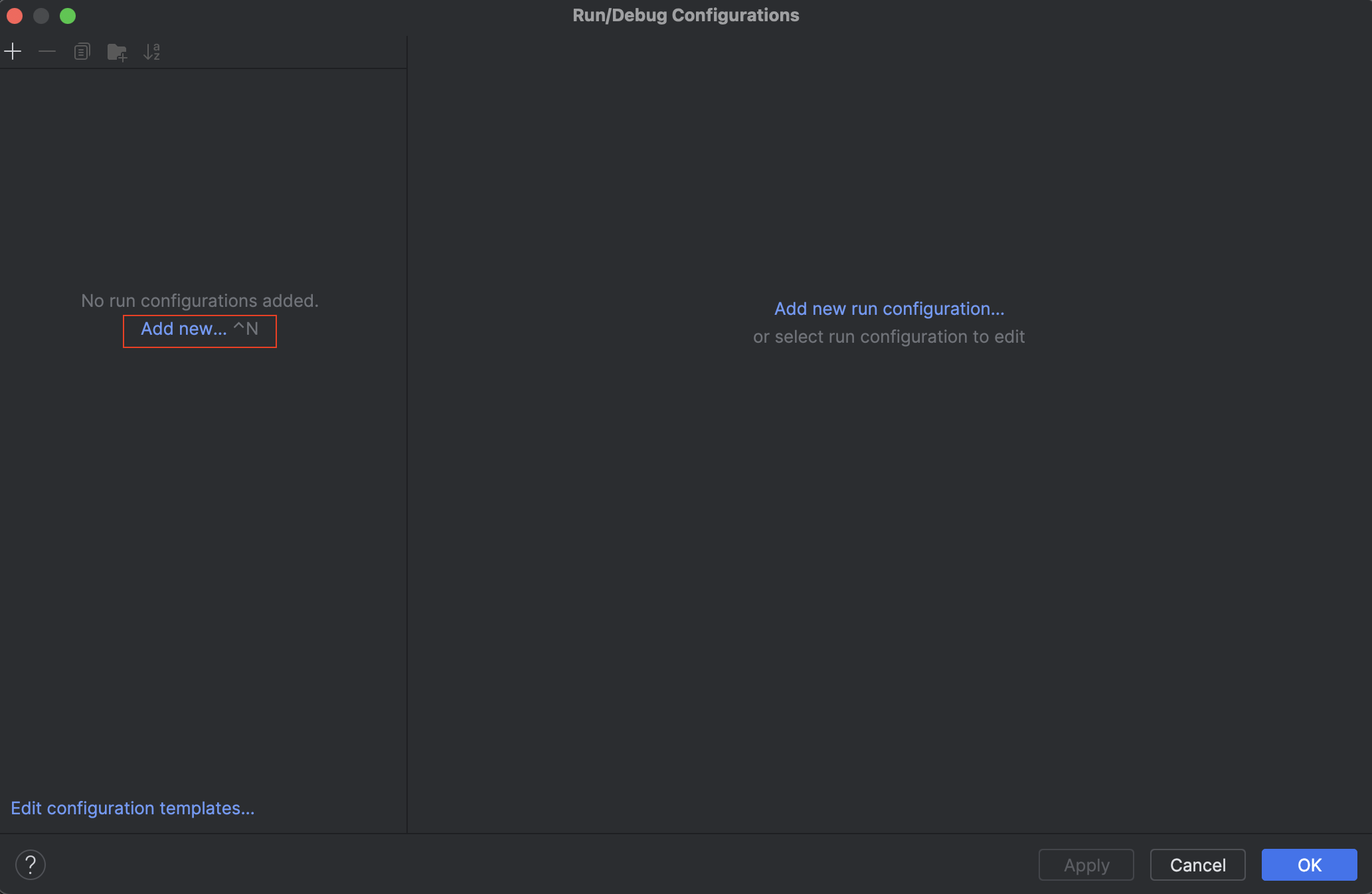
Add Configuration 에서 Smart Tomcat 클릭하여 추가합니다.
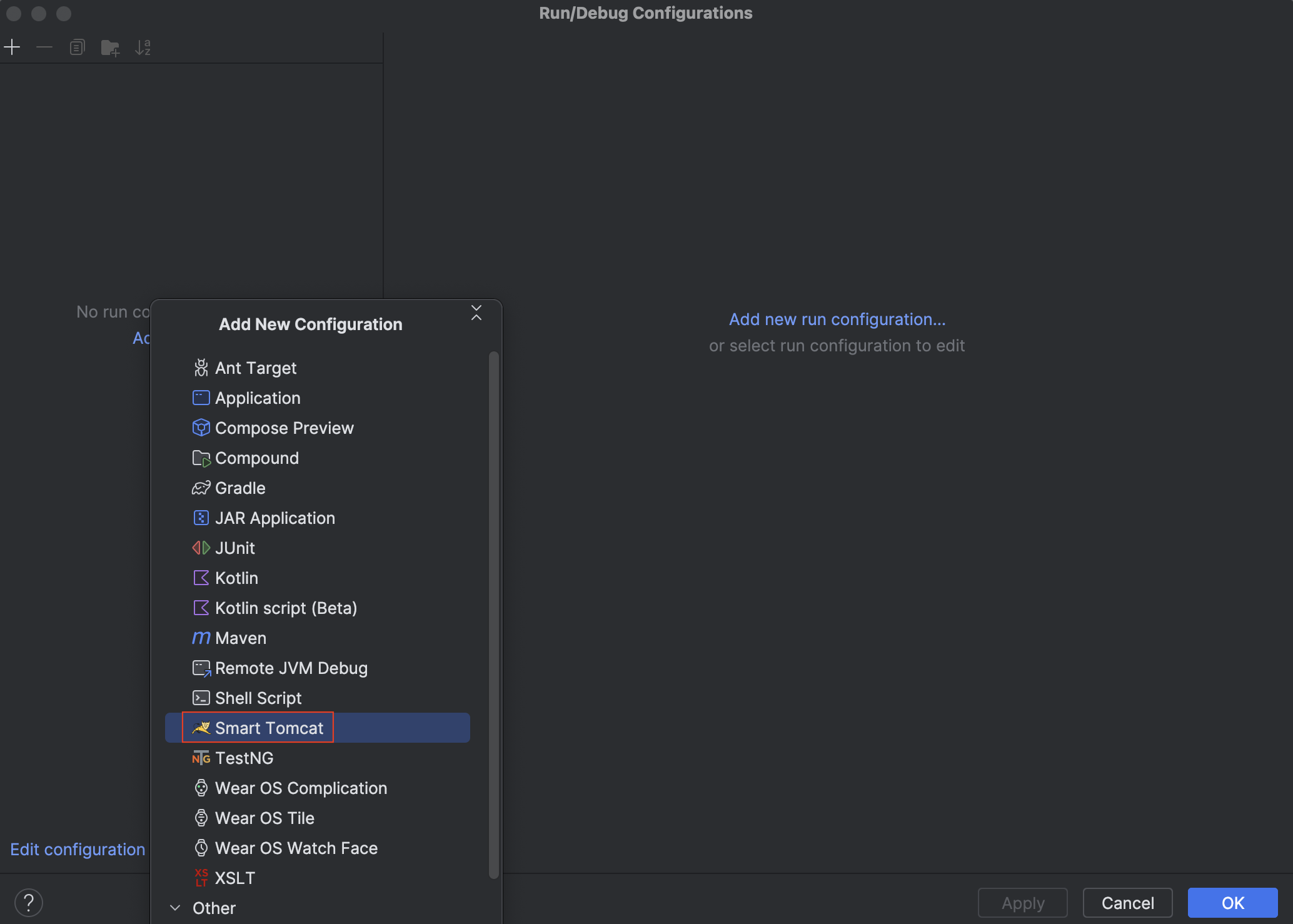
톰캣 로컬 서버가 추가된 걸 확인하였다면 설정 정보(Configuration) 확인 후 Apply > OK 버튼 클릭
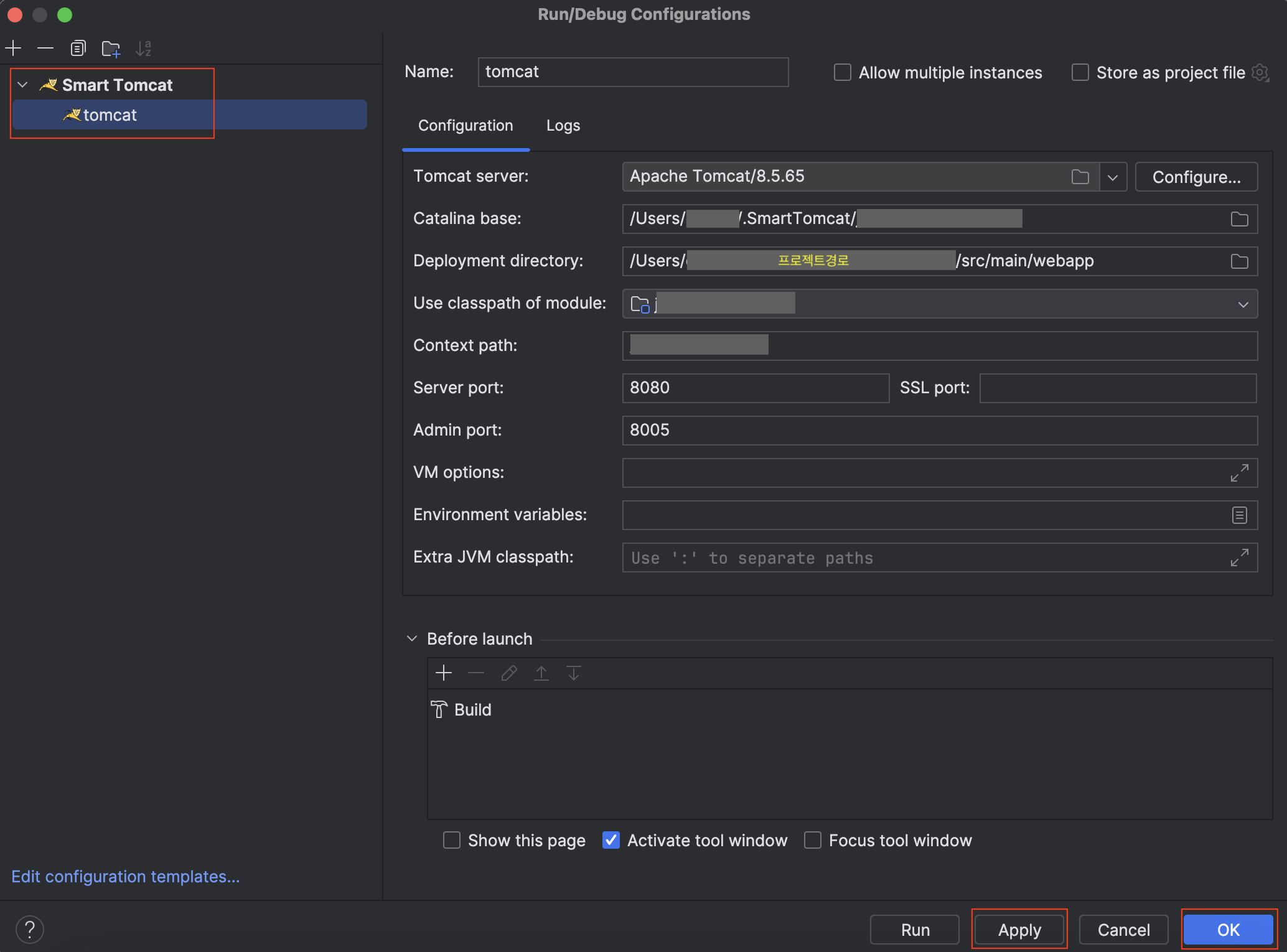
이제 톰캣 로컬 서버가 추가되었는데요. 생성하였던 dynamic web project 를 로컬 톰캣으로 구동시켜봅니다.
우측 상단 tomcat > ▶️ 실행 버튼 클릭

console 에 로그가 찍히는 걸 확인하고
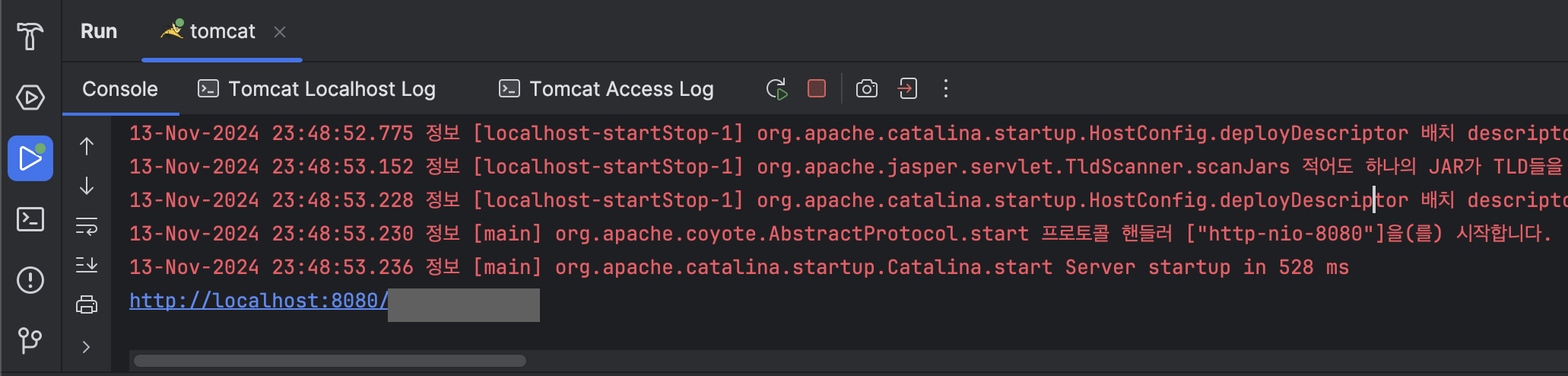
정상적으로 Hello World! 가 실행되는 걸 확인할 수 있었어요 😄
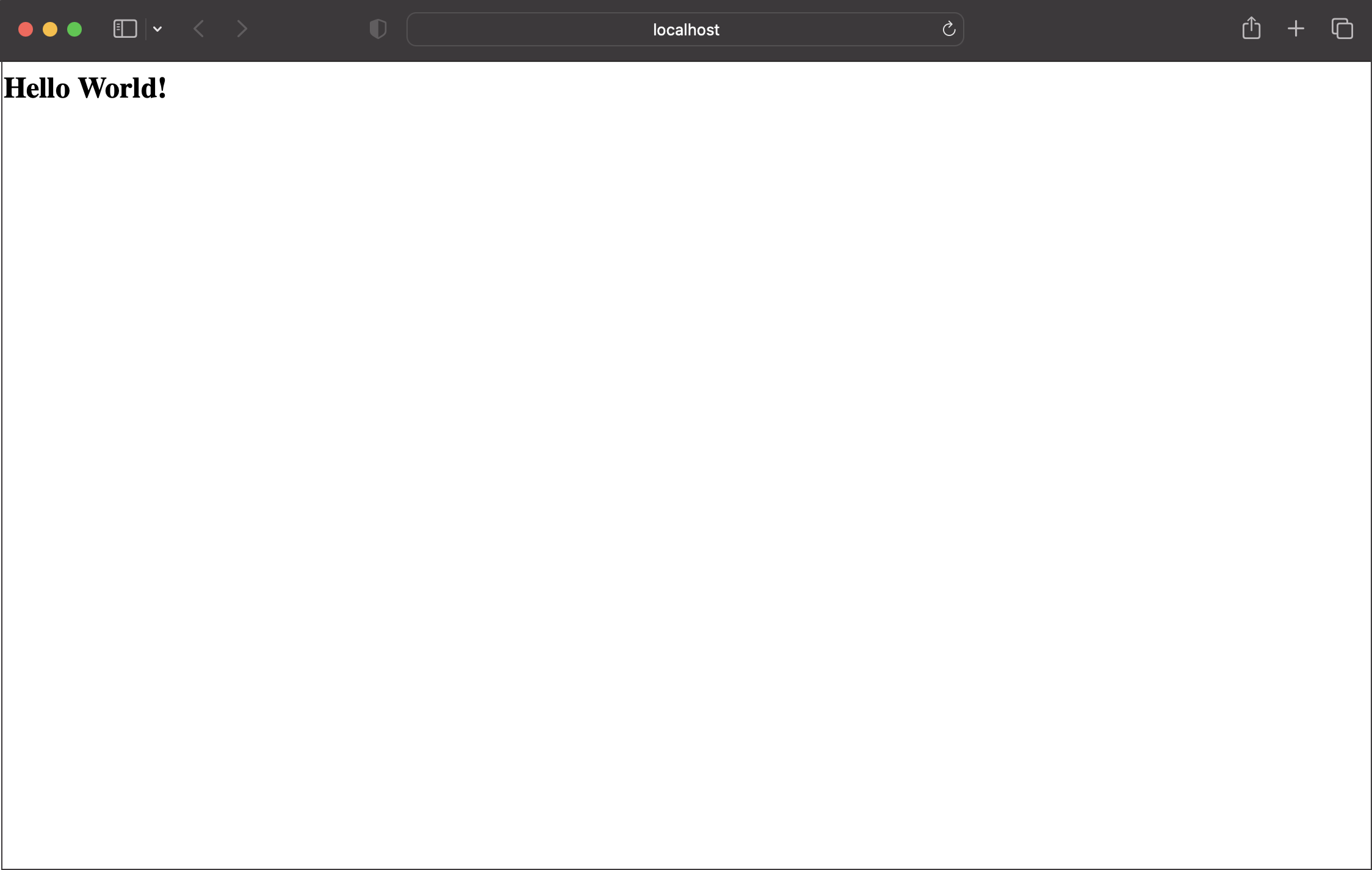

감사합니다 ◡̈ ᡣ𐭩
'💻 맥북 macOS' 카테고리의 다른 글
| [ macOS 맥북 ] 전자정부프레임워크 (eGovFrame) 설치 (1) | 2021.07.31 |
|---|---|
| [macOS 맥북] 외장하드, 외장SSD 사용 불가능 할 때 포맷 변경 (NTFS -> ExFAT) (0) | 2021.05.29 |
| [macOS 맥북] Visual Studio Code 설치 (2) | 2021.05.28 |
| [ macOS 맥북 ] 오라클 데이터베이스 (Oracle Database) 설치 및 접속 (16) | 2021.05.18 |
| [ macOS 맥북 ] SQL Developer 설치 (2) | 2021.05.18 |